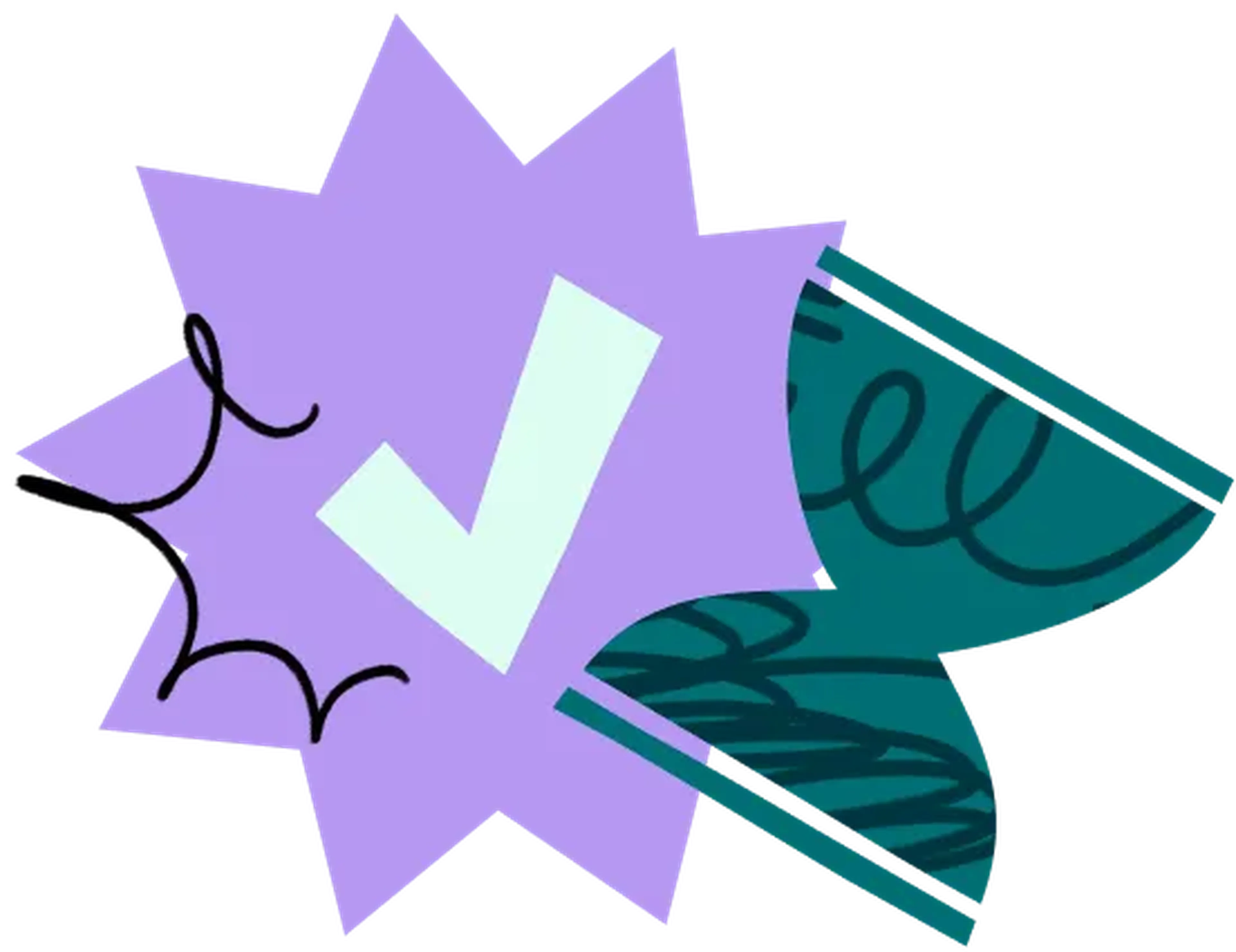Icon testing guide
Icons may be small, but their impact is substantial. They’re the visual shortcuts we rely on every day. Take for granted, even. Right up until they fail. Effective icons don’t happen by chance. They’re thoughtfully designed, rigorously tested, and carefully refined to ensure clarity and usability. This guide will walk you through the essentials: understanding icon design, knowing what to test, and then how to test it. Everything you need to create intuitive, user-friendly symbols your audience can navigate with ease and confidence.
Icon testing guide: Usability testing on icons & evaluation
What is an icon?
An icon is a visual shorthand. A small, simple image representing a concept, action, or object. Think of the heart icon for “like” or “favorite,” or the magnifying glass for “search.” Icons are everywhere – quietly doing their job of helping users navigate interfaces without needing long explanations.
Icons are more than decorative elements. They’re tools for communication. And just like any tool, they need to be sharp, precise, and easy to use. As you design and test your icons, keep this question in mind: is it clear what this icon means – without any extra help?
Why use icons: 5 reasons
When used effectively, icons make interfaces cleaner, faster, and more intuitive. Here are five key reasons why they’re worth your attention.
1. Reduce the learning curve for new users
Icons act as visual cues, helping people understand functionality at a glance. The trash can icon for “delete”. The pencil icon for “edit.” This common visual shorthand cuts down the time it takes to get comfortable with an interface.
2. Save on screen space
Instead of using valuable real estate for long text labels, a well-designed icon communicates the same idea in a fraction of the space. This is especially helpful on mobile devices, where every pixel is precious.
New Notion page — packed with icons
3. Improve visual appeal
Icons add polish to your design. A thoughtfully crafted icon set can make your interface feel cohesive and professional. Plus, people naturally gravitate toward visuals – icons help break up text-heavy layouts and create a more engaging experience.
4. Great for fingers and thumbs
When designed with usability in mind, icons are easy to tap, even on small screens. Their size and spacing make navigating a touch interface feel effortless – especially when paired with familiar symbols.
5. Transcend text
One of the greatest strengths of icons is their ability to communicate across languages. A shopping cart icon, for instance, is instantly recognizable to users no matter where they’re from (no Google Translate necessary!).
Test your icons with real users
Ready to validate your icon designs? Try Lyssna for free and gather valuable feedback to make your icons more intuitive.
Understanding icon usability
So, how do you know if an icon is usable?
It all boils down to how well it communicates its meaning. A usable icon doesn’t leave users guessing – it tells them what they need to know at a glance. That means thinking carefully about factors like clarity, context, and consistency.
Clarity is key
If someone has to pause and wonder, “What does this do?”, the icon isn’t clear enough. Avoid overly abstract designs or symbols that could mean different things to different people.
Context matters
Icons rely on context to communicate their meaning effectively. Placement, surrounding elements, and user interface designs all shape how users interpret an icon’s function. Testing icons within their interface can highlight potential misinterpretations.
Say you’re designing an app with a heart icon. On its own, it’s clear and recognizable as a symbol for “like” or “favorite.” But now, place it next to a thumbs-up and a star icon in your interface. Suddenly, users might wonder: “What’s the difference between these actions? Am I liking, favoriting, or rating something?”. Not good.
Testing the icon in context helps reveal if users understand its function or are in danger of misinterpreting it based on its neighbors.
Consistency builds trust
Icons should feel like they belong together. Whether it’s their size, style, or level of detail, consistency across your icon set helps users feel grounded and confident in navigating your design. Imagine if some icons are minimalist while others are hyper-detailed – it’d be disorienting, right?
When users can rely on your icons to guide them, they’ll interact with your design effortlessly.
What to watch out for when designing icons
To make sure your icons help instead of hinder, here are four key pitfalls to avoid.
1. Overcomplicating the design
Making icons visually stunning is tempting, but don’t sacrifice clarity for style. Users shouldn’t have to decode what your icon means. Stick to simple, recognizable shapes that convey meaning instantly.
2. Relying too much on trends
Trendy designs might look fresh today, but they can quickly become outdated. Instead of jumping on the latest design bandwagon, focus on timeless, functional symbols users will recognize no matter the context.
3. Ignoring cultural differences
An icon that’s clear to one group can leave another scratching their heads. Take the classic piggy bank – in many places, it’s a universal nod to saving money. But what if your audience doesn’t associate pigs with finances? Suddenly, that icon goes from “obvious” to “Why is there a cartoon animal on my banking page?!”
The same goes for gestures – a thumbs-up might scream “approval” to one group but carry a very different (less friendly) meaning somewhere else.
Icons live in context, and that context includes culture and a shared understanding of what does ui mean. This is an important point we’ll cover in more detail later.
4. Forgetting accessibility
Not all users perceive icons in the same way. Some users struggle to see small icons or low-contrast designs. Testing for accessibility in ux design ensures that your icons are usable for people with visual impairment and applying a color blind friendly palette can help accommodate those with color-blindness or other accessibility needs.
By keeping these potential issues in mind, you’ll be better equipped to create icons that are clear, consistent, and user-friendly.
What to focus on when icon testing
Designing icons is only half the battle the real challenge lies in making sure they work for your users. As part of this, it’s helpful to prepare the right usability test questions to uncover how people interpret and interact with your icons. Here are five key aspects you should focus on during testing.
1. Findability
Find out if users can easily and quickly locate the icon when needed.
Does the icon stand out in size, color, or placement?
Is it visually distinct enough to draw attention without overwhelming the design?
Example: A delete icon buried in a cluttered menu might be overlooked, even if it’s well-designed. Testing how users locate the icon can reveal whether it needs better positioning, size adjustments, or a more distinct visual style.
2. Recognizability
Do users instantly understand what the icon represents?
Is the symbol familiar, or does it require additional context?
Test idea: Show the icon out of context and ask, “What does this mean?”.
3. Comprehensibility
Once recognized, do users understand its purpose or action?
Are there potential misunderstandings (e.g. a pencil icon might mean “edit” or “draw”)?
Validation tip: Ask users to describe the icon's function in their own words.
4. Aesthetic appeal
Does the icon look polished and professional?
Does it align with the overall design style?
Validation tip: Use design surveys to gather thoughts on visual impact.
5. Contextual fit
Does the icon make sense within its surrounding interface?
Does it match the style and purpose of the design?
Example user question: “Does this icon feel cohesive with the rest of the interface?”
Icon testing methods
The right testing approach helps you understand what works, what doesn’t, and how to improve. Here’s a breakdown of the most effective icon testing methods and how to use them.
1. Preference testing
Preference testing helps you decide which icon design resonates most with users. If you have multiple design options, this method reveals which users prefer and why.
What it tests:
Aesthetic appeal: Users can choose which design feels more polished and visually appealing.
Comprehensibility: By seeing which design users prefer, you can understand which icon they interpret most clearly.
How it works:
Show users two or more icon design options.
Ask which design they prefer and why.
Use the feedback to select the design that best aligns with user preferences.
2. First click testing
First click testing reveals how quickly users can locate and interact with an icon when given a task. It highlights the effectiveness of the icon's findability and contextual fit.
What it tests:
Findability: Determine if users can spot and click the icon on their first try.
Comprehensibility: See if users correctly understand the action the icon represents.
Contextual fit: Test how well the icon integrates with the surrounding interface.
How it works:
Provide users with a task (e.g. "Delete this item").
Observe where users click first.
If they hesitate or click the wrong icon, it signals a potential issue with findability or comprehensibility.
3 . Five second testing
Five second testing measures how well users recognize an icon at a glance. It reveals whether the icon's visual design is clear and intuitive.
What it tests:
Recognizability: Ensures users can identify the meaning of the icon quickly and without extra context.
How it works:
Display the icon to users for five seconds (or up to 20 seconds).
Ask users what the icon represents.
If users can’t identify it correctly, consider revising the icon’s design to make it more easily recognizable.
4. Navigation testing
Navigation testing tracks how users move through your interface. It’s useful for testing findability – such as making sure users can spot an icon in a crowded interface.
What it tests:
Findability: Check if users can spot and navigate to the icon quickly.
How it works:
Ask users to complete a task that requires them to locate an icon (e.g. "Where would you go to find the 'edit' button").
Review how users navigate the interface.
If users struggle to locate the icon, consider adjusting its placement, size, or visual emphasis.
5. Card sorting
Card sorting is a method for organizing groups of icons or categories. It shows how users naturally categorize information, helping you design a logical and intuitive navigation structure.
What it tests:
Comprehensibility: Ensures icons are placed in the most intuitive categories for users.
Contextual fit: Ensures the placement and groupings of icons feel logical to users.
How it works:
Present users with a set of icons.
Ask them to group the icons in a way that makes sense to them.
Use the results to structure categories, menus, and toolbars more logically.
6. Design surveys
Design surveys help you gather qualitative feedback from users. They allow users to share their thoughts on an icon's design, meaning, and visual appeal.
What it tests:
Recognizability: Users provide feedback on how familiar and clear an icon looks.
Comprehensibility: Users explain what they think an icon represents, helping you gauge if its meaning is obvious.
Aesthetic appeal: Users can give feedback on whether an icon looks polished and fits the overall design.
How it works:
Ask survey questions such as:
“What does this icon mean to you?”
“Does this icon feel clear and recognizable?”
“Do you find this icon visually appealing?”
Use the feedback to identify patterns and make targeted design changes.
Testing methodology | What it tests | How it works |
|---|---|---|
Preference testing | • Aesthetic appeal • Comprehensibility | • Show users two or more icon design options. • Ask which design they prefer and why. • Use the feedback to select the design that best aligns with user preferences. |
First click testing | • Findability • Comprehensibility • Contextual fit | • Provide users with a task. • Observe where users click first. • If they hesitate or click the wrong icon, it signals a potential issue with findability or comprehensibility. |
Five second testing | • Recognizability | • Display the icon to users for five seconds. • Ask users what the icon represents. • If users can’t identify it correctly, consider revising the icon’s design to be more recognizable. |
Navigation testing | • Findability | • Ask users to complete a task that requires them to locate the icon. • Review how users navigate through the interface. • If users struggle to locate the icon, consider adjusting its placement, size, or visual emphasis. |
Card sorting | • Comprehensibility • Contextual fit | • Present users with a set of icons. • Ask them to group the icons in a way that makes sense to them. • Use the results to structure categories, menus, and toolbars more logically. |
Design surveys | • Recognizability • Comprehensibility • Aesthetic appeal | • Ask users survey questions such as: “What does this icon mean to you?” “Does this icon feel clear and recognizable?” “Do you find this icon visually appealing?” • Use the feedback to identify patterns and make targeted design changes. |
Should you test icons in or out of context?
We touched on this above, but it's an important point that bears repeating: when it comes to icon testing, the question of context is crucial.
Should you test icons on their own, isolated from the interface, or see how they perform within the design? The answer isn’t either/or – it’s both. Each approach has unique benefits, together giving you a full picture of your icon’s usability.
Testing icons out of context
Testing icons on their own is a great way to measure recognizability. Without any supporting clues like labels or layout, can users still understand what the icon represents? This is especially helpful during the early design stages when you’re refining the icon’s look and meaning.
Example: Show users a trash can icon by itself and ask, “What does this mean to you?” If responses vary widely, it’s a sign your design needs work.
Testing icons in context
After clarifying your icon on its own, test how it works in the real world within the actual interface. Context affects how users interpret and interact with icons. Placement, surrounding elements, and even the overall design style all affect how well your icon performs.
Example: Place the same trash can icon in your app’s toolbar and observe how quickly users can find and use it to delete an item. If they struggle, the issue might not be the icon itself but its placement or visibility.
A balanced approach
Test both in and out of context to cover all your bases. Out-of-context testing helps you refine the icon’s design; in-context testing ensures it integrates smoothly with the overall interface. Together, they help you create icons that aren't just visually effective but also practical for users.
Putting iconography testing into practice
Testing icons doesn’t have to be overwhelming – it’s all about starting simple and building from there. By focusing on practical tests, you can refine your designs and ensure they perform well in real-world scenarios. Here’s how you can put icon testing into practice.
Start simple – test recognizability and aesthetic appeal
Begin with the basics. Test whether your users can recognize your icon and whether they find it visually appealing. Start with out-of-context tests, like showing the icon alone and asking questions like:
“What does this icon represent?”
“How do you feel about this design?”
This stage helps uncover immediate confusion or visual preferences. It’s a low-cost, high-impact way to identify potential issues early on.
A more complex test – measure icon performance in-context
Once you’re confident in the icon’s standalone effectiveness, take it a step further. Test the icon within its intended interface to evaluate how it performs in context. Ask users to complete specific tasks that involve the icon, such as:
“Can you find and use the delete function in this toolbar?”
“Which icon would you click to save this document?”
This helps you understand whether the icon is discoverable, intuitive, and functional when surrounded by other design elements.
Gather meaningful feedback
During testing, focus on gathering actionable feedback. Ask open-ended questions to learn what users think and feel, and observe how they interact with the icons. Sometimes, the way users approach a task can reveal more than their direct feedback.
By starting simple and gradually testing in more complex scenarios, you’ll cover every angle of icon usability.
Testing icon design variations
Even the best designers don’t land on the perfect icon the first time – that’s where variations come in. Creating a few quick versions of your design gives you options to test and refine.
Sometimes, small changes can have a big impact. A minor tweak to an icon’s shape, color, or angle could make it more intuitive for users. By testing a few options, you’ll get a better sense of what works and what doesn’t.
How to approach variations
Focus on quality over quantity. Start with two or three versions of the same icon, each with slight differences. For example:
Try a thicker stroke on one version and a thinner stroke on another.
Experiment with color – does a bold color grab attention better than a neutral one?
Adjust the level of detail. A minimalist icon might be clearer, while a detailed version could feel more specific.
Having alternatives ready makes your testing process smoother – and often reveals unexpected insights.
Comparing icon testing results
Once you’ve tested your design variations, it’s time to compare the results. This step is all about identifying which icon works best and why.
Key factors to evaluate
When comparing your test results, focus on:
User preference: Which version did users gravitate toward most?
Clarity: Was one option easier for users to recognize and understand?
Emotional response: Did users feel more confident (or satisfied) using one version over the others?
Digging deeper
If two icons perform equally well, dig into the details. Was one design quicker to understand, even by a fraction of a second? Or maybe users found one more visually appealing overall? Small nuances can make a big difference in user experience.
Testing your icons in context
Now that you’ve selected your best-performing icon, it’s time to test it in the wild. This is your opportunity to confirm that the design holds up in real-world usage.
Test it across scenarios
Icons aren’t static – they’ll be used in different contexts, on various devices, and by a wide range of users. Test your chosen icon in:
Different screen sizes (e.g. desktop vs mobile)
Light and dark mode interfaces
Tasks with varying levels of complexity
Observe user behavior
Pay attention to how users interact with the icon during live tasks. Do they click it instinctively, or do they hesitate? Watch for patterns that might indicate lingering confusion or areas for improvement.
This final round of testing helps you confirm that your icon isn’t just effective in theory – it’s ready to shine in practice.
Make your icons work harder
Stop guessing if your icons make sense to users. Get started with Lyssna's free plan today and discover how your audience really interprets and interacts with your icon designs.
Creating icons that click with users
Icons might be small, but their impact is anything but. A well-designed icon doesn’t just look good – it works hard. It guides users, simplifies interactions, and makes your design feel intuitive and polished.
By understanding what makes a user icon design effective, testing it thoughtfully, and improving it with user feedback, you’re setting your users up for success. Whether it’s a simple adjustment or a complete redesign, every tweak gets you closer to creating icons users understand and trust.
Remember, the best icons don’t make users think – they just make sense. So, take the time to test, listen, and improve. Your users will thank you for it.